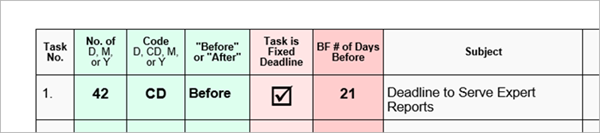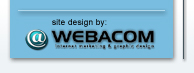|
|
ADAUGEO™ TOOLS FOR MICROSOFT OUTLOOK™
(now available for Office 365)
AUTOMATION FOR OUTLOOK TASKS
Our task tools are for small and medium-sized law firms where Outlook is the tool of choice for users to manage legal deadlines, limitations and "bring forward" reminders. They are always bundled with Adaugeo Lite™, optional for Adaugeo Pro™ and they may be licensed as a separate addin.
Our tools exist to supplement Outlook's task features and not to replace them. Our role is to get tasks into Outlook accurately and consistently to promote effective task management within Outlook.
Tasks may be added to private or shared Outlook task folders. Client and matter information is populated from a shared data source to promote consistency among users.
There is also an option to mirror tasks in the lawyer's calendar, which is handy for the lawyer to see approaching deadlines in the context of his or her entire schedule. Also, where a firm chooses to allow it via system settings, users can add tasks to their own calendars. Although that is a practice we discourage (Calendar was not designed for it), we developed the option to meet the requirements of some of our clients.
The two main components are the "Task Builder™" and the "Quick Task™".
- Task Builder™ (a.k.a. Trial Dates Calculator)
The Task Builder calculates deadlines and reminder dates for a series of related tasks and adds those tasks to Outlook.
The process starts with a task worksheet template. The system provides for both shared and private templates.
Each row in the worksheet represents one task. For each task, the worksheet supplies the basis of calculation for the deadline date and the reminder date, e.g.:
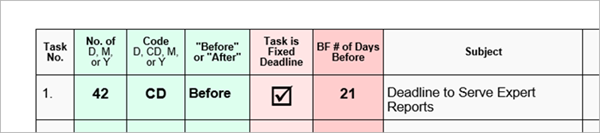
The user supplies the event date (e.g. trial date) once for the worksheet then runs the Task Builder to calculate the dates for each task. From there, adding the calculated tasks to Outlook is one click away.
The tool is not limited to trial dates. It may be used for any event (past or future) where there exists a series of related tasks with due dates relative to that event, e.g.:
- Trial service and filing deadlines
- Examination for discovery
- Close of pleadings
- Mediation
- Limitations
- Independent medical examination
- File opening checklist
Our tools support two clearly defined task types and processing differs depending on the type:
- Task Type "Fixed Deadline". Two dates are calculated – the date of the fixed deadline, and an earlier date to bring the matter forward (the "BF date").
- Task Type "Simple BF". One date is calculated, that being the "bring forward" date.
Task worksheets can (and most often do) contain a mixture of the two task types.
- Quick Task™
The Quick Task is for individual tasks. It calculates the deadline and reminder dates for you, but allows you to specify a date if you so prefer.
Like the Task Builder, the Quick Task uses templates and the templates supply the basis of the calculation. Unlike the Task Builder, Quick Task templates are logical (from a database), not physical. The system supports both shared templates and user-defined templates.
Also like the Task builder, the Quick Task supports our two defined task types "Fixed Deadline" and "Simple BF" and for tasks of type "Fixed Deadline", it calculates two dates.
Samples quick tasks of type "Fixed Deadline":
- Deadline to respond to a pleading
- Deadline to serve filed Notice of Civil Claim
- Lease renewal
Sample quick tasks of type "Simple BF":
- Follow up on a request for medical records to ensure the records were received.
- Recurring task to contact your personal injury client for an update every ## days
- Bring the matter forward for review in ## days
- Reminder to file discharges ## days after sale closing date
The Quick Task can also be triggered automatically when assembling a document from our personal injury document assembly system (see our Document Assembly page for details).
The task tools comprise a suite within a suite. There are some accessory tools to aid with task management and related processes.
Two accessories worthy of note here are:
- Optimize Outlook Task Views
Having well-structured Outlook task views makes it much easier to manage the large volume of tasks involved with a legal practice.
Having good views also encourages users to follow good task management practices such as marking tasks as complete rather than simply deleting them.
Users are trained to switch views (rather than change the current view) when they need to see the information organized differently.
Samples of views our clients have found to be helpful include:
- Standard View
Sorted by due date with columns optimized to promote good task management practices. Filtered to exclude completed tasks. This would be the active view at all times except when temporarily switching to a different view to find specific information.
- Recently Completed Tasks
Filtered to show only recently completed tasks. Sorted by completion date with columns optimized to quickly un-mark a task as complete. The purpose is to quickly find a task that was accidentally marked as complete.
Sometimes accidental completion happens so quickly the user doesn't notice the client name. This view addresses that potential problem.
- Recently Added Tasks
Filtered to show only tasks created within the last ## days and not complete. Its purpose is to quickly find a newly added task to correct an error.
- Assigned and Not Accepted
Filtered to show only incomplete tasks that were assigned but not accepted, with columns optimized to manage task assignments. The purpose is to quickly follow up to ensure assignments were accepted.
- Limitations
Filtered to show only incomplete tasks with the word "limitation" found in the subject line.
- Review File
Filtered to exclude completed tasks. Sorted by task subject (which would be the client name) with the task preview pane showing. Its purpose is to present the information in a format more suitable for reviewing a file.
How it Works
Your system administrators define the tasks and add the parameters to a database to which our tool responds. Your definitions can create custom views and/or modify Outlook's built-in views.
This tool runs from the ribbon on demand and we can run it automatically on first time use of the Task Builder or Quick Task.
The tool can also be used to re-create the views in the event a user accidentally changed a view, which is a very easy mistake to make.
- Task Finder
This Task Finder is for firms using our document filing system (e.g. not using a document management system such as Worldox™ or iManage™).
The Task Finder runs from our Client Matters Menu, which is "home base" when our filing system is in play. It runs an Outlook search to find all tasks for the selected client-matter. Task editing offered at this interface includes:
- mark a task as complete
- calculate a new reminder date and update the task accordingly
- open a task into Outlook
The tool is not a substitute for Outlook task management. It is merely an extra tool for users who are often at the Client Matters Menu for other reasons.
OUTLOOK EMAIL MANAGEMENT
Our email management tools provide the small law firm with enterprise-oriented email management at a very affordable cost. By "enterprise-oriented", we mean that all users save emails to a shared matter-centric location.
The tools are for small law firms only (1 to 10 lawyers with a recommended maximum of 3,000 open client matters in total).
They supplement our built-in matter-centric document storage system for firms not using document management software such as Worldox™ and iManage™.
There are three main components:
- Outlook Automation
The Outlook automation includes:
- Save email to client-matter
- Save attachments to client-matter
- Add attachments from client-matter
- Go to the client-matter folder in the Windows file system
Emails can be saved on demand and there is also a "Send and Save" feature to handle the save automatically as emails are sent.
- Find, View and Open Saved Emails
This side of the equation is a Word tool – our Client Matters Menu (that is, the same tool used to open files of any type and create new documents from template).
From there you can view and sort the saved emails in columnar format as you would in Outlook, and open emails into Outlook to forward or reply.
To find emails, you can use our built-in search tool or click a link to go to the email folder in Windows where you can use the Windows Find.
- New Email Builder (optional component)
The Email Builder is part of the Adaugeo litigation document assembly system (see our Document Assembly page for details). It creates new email messages drawing recipient and subject line information from the same data source that is used to assemble documents.
For example, if sending an email to the ICBC adjuster, the email will be automatically populated with adjuster name and email, and the subject line will be automatically populated with the claim number, plaintiff name and accident date. Optionally, the content of the email may also be populated automatically if assembled from an "email precedent".
The Outlook automation detects emails created with the Email Builder and automatically saves them to the client matter without prompting.
|
 |