|
|
ADAUGEO NUMBERING™
(PARAGRAPH NUMBERING FOR MICROSOFT WORD)
(now available for Office 365)
ABOUT ADAUGEO NUMBERING™
Adaugeo Numbering™ is a robust suite of tools designed specifically for paragraph numbering in legal documents.
With our tools, you can create, edit, manage and apply Word numbering styles with ease and efficiency, and enjoy stable and reliable paragraph numbering.
WHY USE NUMBERING STYLES?
If you are reading this page, you probably know exactly why you are here. For the benefit of newcomers, we will summarize the issue as follows: if you wish to maintain stable and flexible numbering in legal documents, you must number paragraphs with numbered styles, and not directly via Word's Home ribbon buttons. Enough said!
WHAT IS A MULTILEVEL LIST?
A multilevel list is a set of paragraph numbering styles. MLL's contain nine levels. There is a separate paragraph style for each level. Styles are named by their level, e.g. Agreement 1, Agreement 2, Agreement 3.
To number a document reliably, you simply apply the styles to paragraphs. The styles contain more than just numbering. They contain all of the properties required to format the paragraphs (paragraph spacing, font, bold, etc.). Using MLL styles, you can format numbered legal documents with ease.
Adaugeo multilevel lists contain two styles for each level. The second style, called the "extension style", is used to format un-numbered paragraphs appearing at each level.
PACKAGE OVERVIEW
- Numbering Ribbon
Our tools are organized on a single ribbon with the most frequently used features available from the ribbon face.

continued…
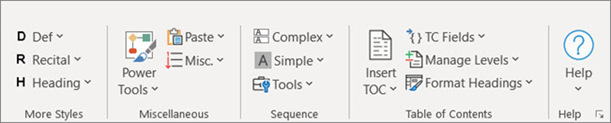
- Tools for Creating Numbering Styles
- Create New Multilevel List
This tool creates a new set of numbering styles by replicating a blueprint into a set of styles of your choosing. If the styles already exist, they are refreshed to match the blueprint.
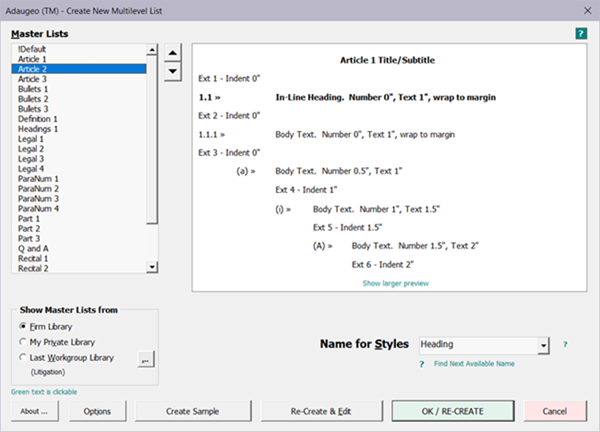
Blueprints (called "Master Lists") are supported at three levels:
- Firm Library.
The firm library is the master blueprint library maintained by system supervisors. It is the "general purpose" library.
The content of the library is your choice. We recommend including at least one sample of each of the common types of numbering found in legal documents (legal numbering, part numbering, article numbering, schedule numbering, recitals, etc.).
- User Library
You can save any multilevel list (from any document) as a private blueprint for future use.
- Workgroup Libraries
Workgroup libraries are shared libraries maintained by administrators or designated end users. You can have as many of them as desirable, and each library can contain as many blueprints as desirable.
- Copy a multilevel list from another document
This tool functions the same as the Create New Multilevel List tool except that it uses another open document as the blueprint library.
- Duplicate a multilevel list within the same document
This tool functions the same as the Create New Multilevel List tool except that it uses the active document as the blueprint library.
- Create an MLL Silently (for Integration with Custom Macros)
For Adaugeo Pro clients with custom document cleanup or conversion tools, we offer a callable function that can be used to create the required MLL's without user intervention.
- Tools for Private Multilevel List Management.
- Save a Private Multilevel List
To save any document MLL as a blueprint for future use, simply position the insertion point in a paragraph of the relevant style then run the "Save New Private Multilevel List" tool.
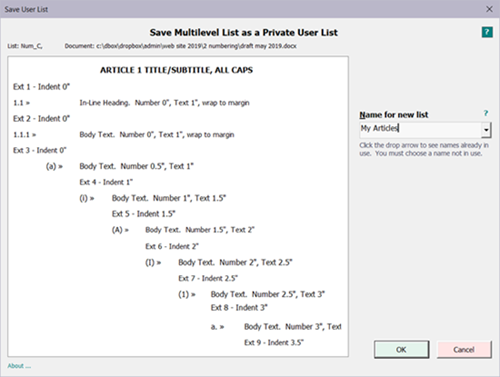 . .
- Manage Private Multilevel Lists
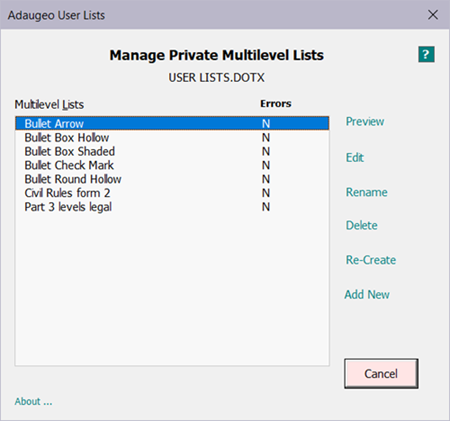
- Tools for Applying Multilevel List Styles
- Number 1 to 9 Ribbon Buttons
The 1 to 9 buttons apply styles for the "active" multilevel list. The numbers represent levels.
Click directly on the number image to apply a numbered style, or click the drop arrow to access related choices.
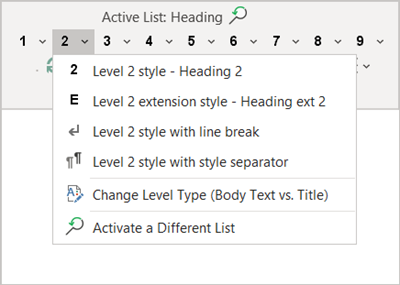
- Activate Multilevel List
The Activate Multilevel List tool assigns the 1-9 buttons (and their corresponding shortcut keystrokes) to a different multilevel list.
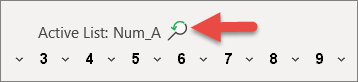
- Promote and Demote Buttons
These buttons promote or demote the selected paragraph(s) to a higher or lower level. They operate on a single paragraph or a selection and they respond to extension styles as well as numbered styles.
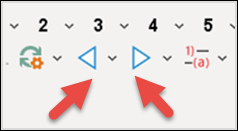
Unlike the 1 to 9 buttons, they are not restricted to the active multilevel list. They operate on any Adaugeo multilevel list style found in the selection.
- Toggle Number and Extension Style
With our toggle button, you can easily switch a paragraph from a numbered style to its corresponding un-numbered style, or vice-versa.
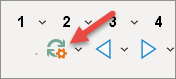
- Shortcut Keystrokes
The choices for shortcut keystroke mapping for the style application tools is yours to make. We recommend a generous approach.
Shortcut keystrokes appear in the ribbon balloon when you hover the mouse over a ribbon button. In addition, Firms using Adaugeo Pro have the option to enable the Shortcut Keystroke Lookup tool where you can look up keystrokes and generate printable listings.
- Dynamic Pull Down Menus
You can configure up to six dynamic menus to apply styles of multilevel lists other than the active one. As dynamic menus do, they self-adjust if the relevant MLL is not present in the document.
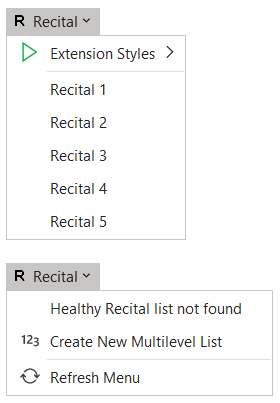
These menus are handy for dedicated MLL's such as the Recitals MLL. If you require just one or two applications of Recital styles, you need not take the time to activate the MLL.
- Dedicated Dynamic Menu for Bullet Styles
Bullet styles are a "must have" to promote good styling practices and document stability.
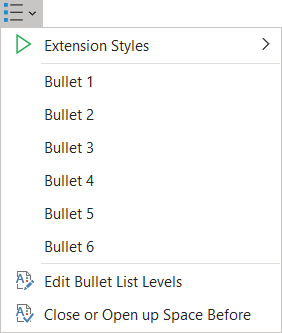
- Tools for Editing Multilevel List Styles
- Edit List Levels
The Edit List Levels tool is our main tool for editing individual levels of a multilevel list.
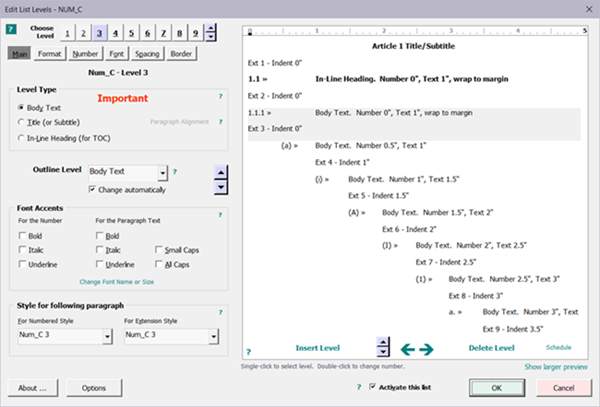
Editing options are organized on tabs with the most commonly used options appearing on the main tab.
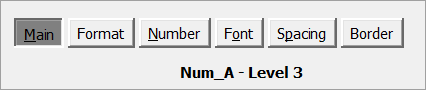
The tool provides an editing interface for all properties normally edited for legal documents. It avoids the very risky practice of editing MLL styles via Word's interfaces.
Editing options include:
- number and bullet formats
- font properties
- style for the following paragraph
- paragraph indents and alignment
- paragraph spacing
- bottom border
- insert or delete level
Worthy of special note is that you can set any level to be numbered, bulleted, or completely un-numbered.
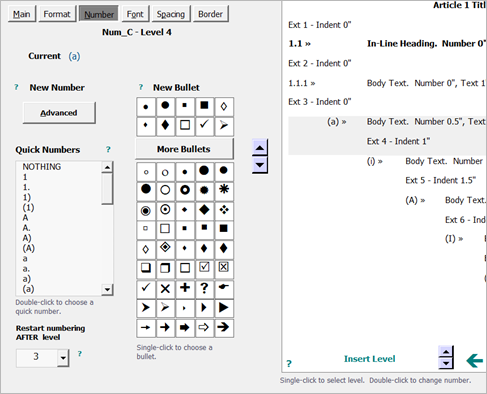
- Change Styles for Entire Multilevel List
Use the Change Whole List tool to change all levels simultaneously.
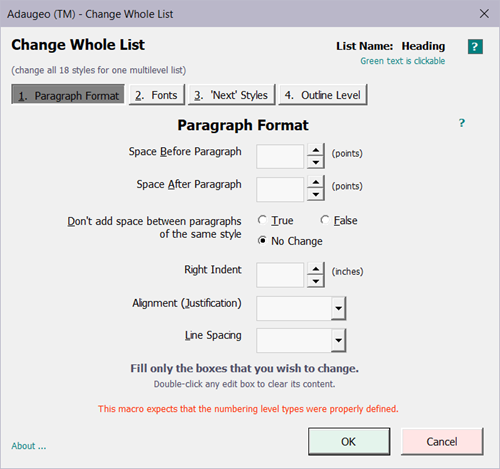
- Change All Styles in Document
Make sweeping changes to the document appearance by changing all multilevel styles lists simultaneously.
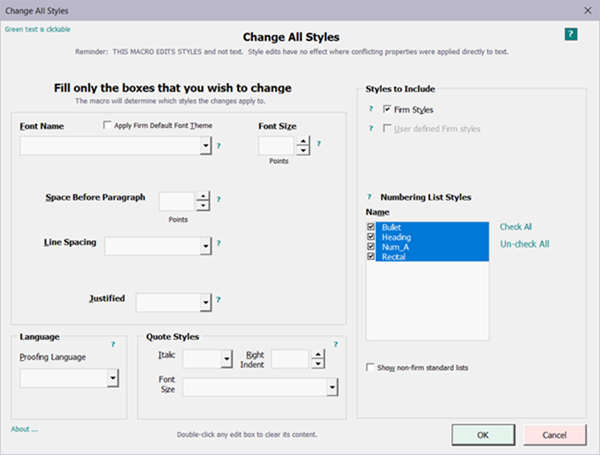
- Insert List Number Field
We automate the insertion of list number fields to aid users with making the correct choices for the circumstances. Our tool evaluates the conditions at the insertion point and adjusts options accordingly.
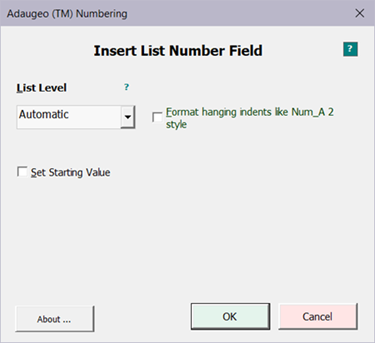
- Power Tools for Text
- Find and Replace Multilevel List Styles
This is a handy tool where a user has accidentally mixed two or more sets of styles within same numbered list. It spares you the pain of finding and restyling paragraphs individually.
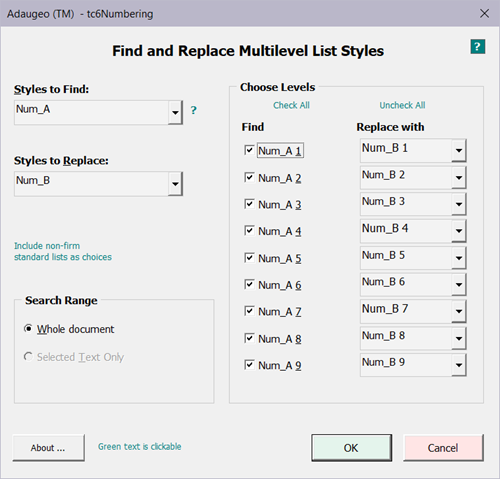
- Clear Direct Formatting and/or Re-apply Multilevel List Styles
This tool repairs a document that has become unruly due to a user abusing the styles.
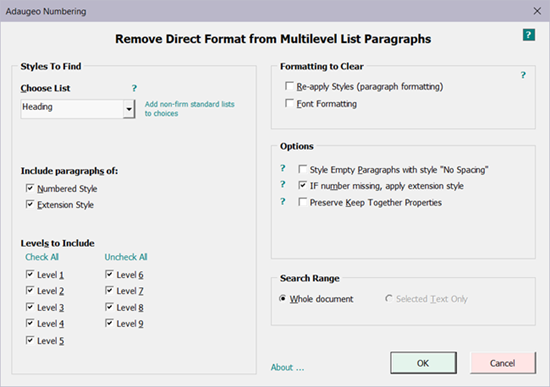
- Promote or Demote Specific Numbering Levels
This is a handy tool to have after editing a multilevel list to insert or delete a level. Often that requires also promoting or demoting paragraphs of specific levels.
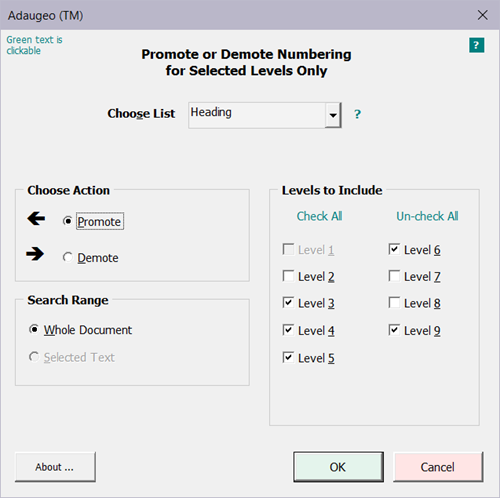
- Tools for Table of Contents
Our tools supplement Word's table of contents feature. Unlike some of our competitors, we resist the temptation to develop a proprietary table of contents because that becomes problematic when documents are edited outside of the office.
Provided that users have good tools to manage outline levels and style separators, Word's table of contents feature works well.
- Insert One Style Separator
We automate the simple process of inserting a style separator to improve the odds that it gets done correctly.
The macro checks the conditions at the insertion point. If things are not as expected, it either automatically compensates or prompts the user.
- Add Style Separators en Masse (or Check for Errors)
This tool can be used as a conversion tool or during the course of routine document editing.
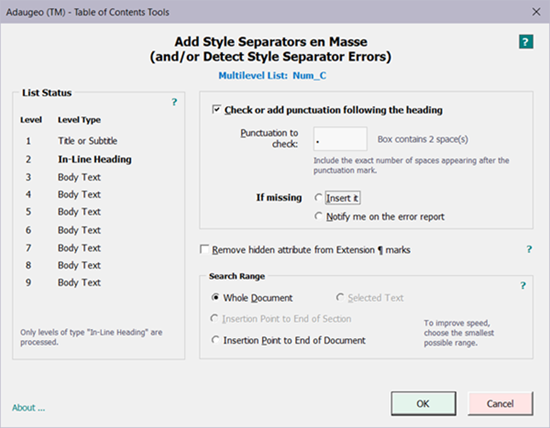
- Remove Style Separators En Masse
This main purpose of this tool is to convert in-line headings to stand-alone headings.
It serves a second and important purpose. That is, if doing wholesale editing to a document containing separators, you might consider removing the style separators and restoring them en masse when finished editing. That prevents text from becoming hidden accidentally when editing close to a style separator.
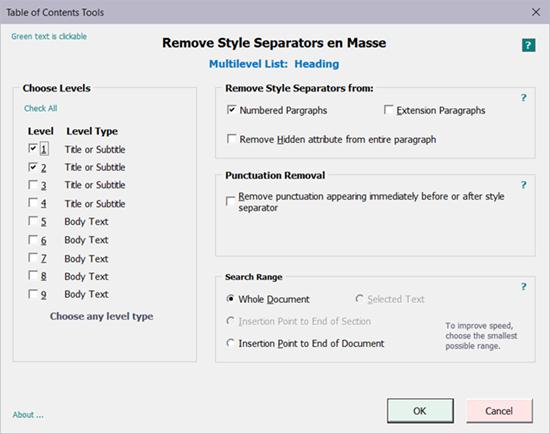
- Split Directly Formatted In-line Headings
With this tool, you can convert directly formatted in-line headings to standalone headings or to in-line headings with style separators.
A directly-formatted in-line heading is heading appearing at the start of a numbered body text paragraph and formatted by applying font properties directly to the text, like this:
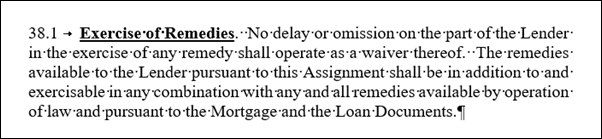
For compatibility with Word's table of contents, such headings must be split into two paragraphs (with or without style separators).
- Tools for Outline Level Management
Table of contents works with outline levels (a paragraph property). The outline level should always be set in the style and never applied directly to text.
In the Adaugeo system, the outline levels should be set in the blueprints that are used to create new multilevel lists. To set them later, use our style editing tools:
- Edit List Levels, or
- Change Whole List
- Remove Directly Applied Outline Levels
This is a troubleshooting tool. Use it when paragraphs are inappropriately appearing in the TOC as a result of directly applied outline levels.
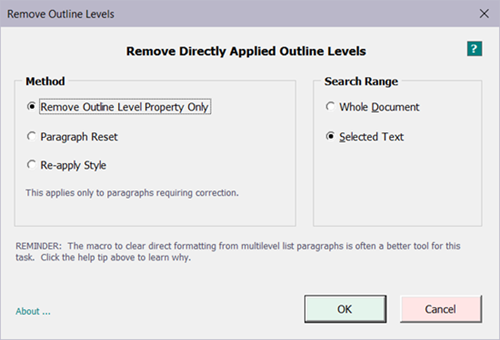
- Find and Remove TC Entry Fields
The presence of unwanted Table of Contents Entry fields ("TC" fields) is another cause for TOC problems.
The fields are hard to find because they are hidden, and because Word's "Select Next Field" feature doesn't stop at them. For that reason, we offer tools to find the next one for you, or simply remove them all.
- Safe Paste Tool
Our Safe Paste tool is worth its weight in gold.
It helps you avoid Word anomalies that cause documents to become unruly or corrupt when numbered text is copied and pasted among documents.
It does a mini "document cleaning" on the fly (in essence, a selective unformatted paste). Automatic numbering that can be preserved is preserved. Numbering that cannot be preserved without risk of corruption is converted to plain text and pasted in the Normal style ready for your restyling.
- Tools for Managing a Document's Multilevel Lists
- Manage Multilevel Lists in Document
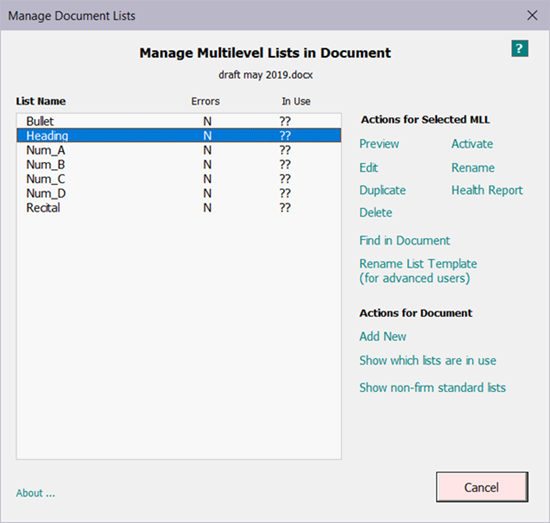
- Check Document for Numbering Problems
In a perfect world, every user has received adequate training to avoid breaking Word documents. It is not a perfect world. Sometimes users break things, so having good tools to diagnose problems is a "must".
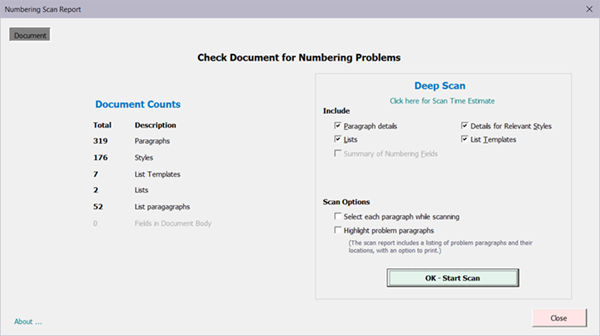
- Sequence Numbering Tools (Exhibit Numbering)
Sequence numbering is field-based numbering (not at all related to multilevel lists or styles). We offer two types - simple and complex.
- Simple Sequence Numbering
The numbering is done with simple sequence fields. Sequences can be numbered or lettered.
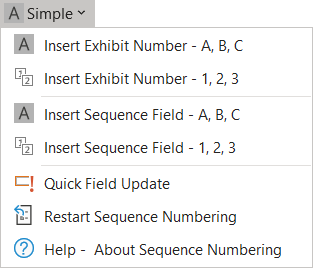
The options for end users are generous for this tool, including:
- insert the label (e.g. "Exhibit") preceding the sequence field,
- specify a different label, such as "Appendix",
- surround the field with quotation marks,
- automatically update all fields in document as each sequence field is inserted,
- automatically apply the bold font attribute.
With our sequence field management tool, you can convert letters to numbers and vice-versa and import pre-existing sequences
.
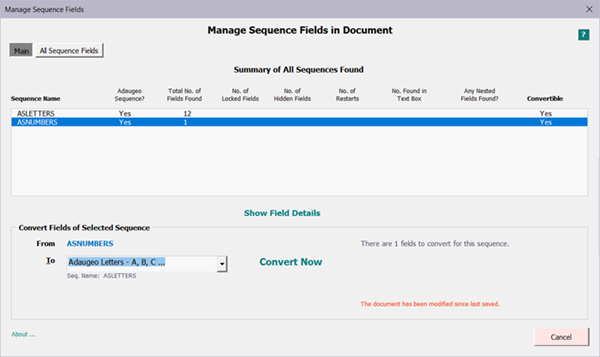
Footnote About the Number Format
Some lawyers find Word's numbering following the 26th item to be unacceptable when using simple sequence numbers. The screen shot below illustrates that -- after "Z", it numbers AA, BB, CC etc.
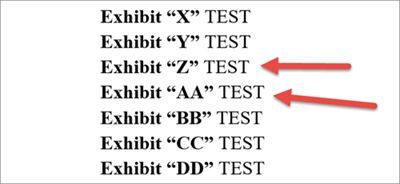
If this becomes a problem, there are two choices --either use the conversion utility to convert the lettered sequence to numbers, or enable the Adaugeo complex sequence numbering features.
- Complex Sequence Numbering
Our complex sequence numbers are for power users. They are comprised of sequence fields embedded within complex {Quote} fields containing formulas.
The difference in function relative to the simple sequence numbering is how Word displays lettered items after the 26th item (item Z). The screen shot below illustrates that -- after "Z", it numbers AA, AB, AC, etc.
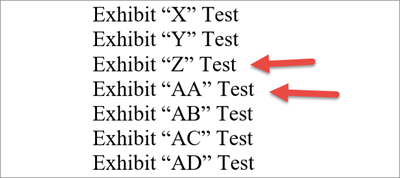
LICENSING OPTIONS
The numbering tools are bundled with Adaugeo Pro, and they may be licensed as a separate addin.
The license is a subscription license. For the first year only, an initial setup fee applies to cover our time for consulting services to assist you with setup and configuration to best meet your requirements. The initial setup fee also includes training for your trainers (or for small firms training for end users).
|
 |